If you’re an iPhone user, you might not realize that you already have access to Apple Cash. It’s a digital cash card that’s built into Apple devices and can be found in the default Wallet app. (Note: You must link an eligible debit card to use this service.)
The main function of Apple Cash is to make it easier for Apple device users to send money to one another, including sending money through the iMessage app. But Apple Cash is more than just a peer-to-peer (P2P) payment service — it can be used to shop online, in stores, or to make in-app purchases.
Apple Cash is a convenient way to transfer money between friends and family. Once it’s set up, a user can simply open the iMessage app and send money to a contact through their chat. It’s also useful for those who use Apple Pay, a separate service that allows Apple device users to make contactless payments with any linked card, including an Apple Cash card.
Here are some important things to know about setting up and using Apple Cash.
How Apple Cash works
Apple Cash is a digital cash card that’s stored in the Wallet app of Apple devices, and it can be used for making P2P payments, as well as purchases through Apple Pay. When you receive money from another Apple Cash user, that money appears in your Apple Cash balance. The balance can then be spent or transferred to a linked bank account or debit card.
Sending money to peers with Apple Cash can be done either directly from the digital Apple Cash card (in the Wallet app) or through the iMessage app. You can send or receive anywhere between $1 and $10,000 per message. The money shows up on the recipient’s Apple Cash card instantly, but it may take from one to three days for the balance to be transferred to a bank account. Instant transfers to a bank account are possible, but it comes with a 1.5 percent fee.
There’s also an option to set up Apple Cash Family for children who are under 18 years old. This option limits the amount a child can send to $2,000 per message. Those younger than 18 also cannot add money to their Apple Cash card from a bank account; rather, their balance only grows when they receive money from another Apple Cash user.
How to use Apple Cash
1. Set up Apple Cash with a compatible device
To set up Apple Cash, you’ll need three things:
- A compatible Apple device (iOS 16.6.1 or later for mobile devices, or watchOS 9.6.2).
- Two-factor authentication enabled for your Apple ID (this can be done in Settings).
- An eligible debit card to load funds onto the Apple Cash card.
In the Settings app, you can turn on Apple Cash in the Wallet and Apple Pay section. Tap on the Apple Cash card icon and follow the instructions on the screen. You’ll be asked to agree to the terms and conditions, after which your device will set up Apple Cash for you.
The Apple Cash card, once set up, can be found in your device’s Wallet app.
If you want to set up Apple Cash Family, you’ll first need to have Family Sharing turned on, which can be done in Settings. The family organizer can add children to Apple Cash in the Family Sharing section of Settings.
2. Add money to your card
You’ll need to have a debit card linked to your digital Wallet to add money to an Apple Cash card. You can add a debit card to Wallet in the same place where you set up Apple Cash — the Wallet and Apple Pay section of Settings.
Once a debit card is linked to your Wallet, open Wallet and tap on the Apple Cash card. Then, tap the More button (an icon with three dots). This will open a page where you can see your Apple Cash balance, add money and transfer funds to a bank account.
Tap Add Money and enter the amount you’d like to add (the minimum is $10). You’ll be asked to confirm which debit card you want to use to fund the Apple Cash balance, and then the money is added to the Apple Cash card.
3. Send a payment
There are two ways to send a payment to someone using Apple Cash: directly from your Wallet or in the iMessage app. Both the sender and recipient need Apple Cash to send or receive money.
To send money from Wallet, simply tap the Apple Cash card in Wallet and then tap Send. Type in the contact name or phone number of the recipient. Enter the amount you’d like to send (between $1 and $10,000), then review the payment and confirm it with Face ID, Touch ID or a passcode.
In iMessage, open the conversation with who you’d like to send money to, or start a new one. Tap on the app button, which appears next to the type bar, and then tap on the Apple Cash icon. You’ll be prompted to enter an amount (between $1 and $10,000). Once you’ve reviewed the amount, tap Send and confirm with Face ID, Touch ID or a passcode.
The first time money is sent to someone, the recipient will need to accept the payment within seven days for it to go through. After the first instance, payments are automatically accepted.
If you’re using Apple Cash to make a purchase either online or in a store, you’ll need to pay using Apple Pay.
4. Transfer your balance to a bank account
As you start to accumulate money on the Apple Cash card, you may want to move it to a debit card or a bank account. This can be done by going to the same place where you added funds to the card, by clicking the icon with three dots next to your digital card.
Enter an amount to be transferred, then tap Next. You’ll be asked whether you want to do an instant transfer (for a 1.5 percent fee) or a transfer in one to three business days for free. After making a selection, the screen will instruct you to set up a bank account if you don’t already have one set up. You’ll confirm the payment, and the transfer is initiated.
Instant transfers can only be made to an eligible debit card, not a bank account. Money is sent within 30 minutes when you select instant transfer.
Apple Cash alternatives to consider
- Zelle: If your bank is one of the nearly 10,000 institutions that offer Zelle, it might be a good idea to take advantage of the P2P payment service. Zelle can be accessed directly from your bank’s mobile app, and it allows you to send instant transfers at no extra cost.
- Venmo: Anyone can use Venmo, as long as they’ve downloaded the app. Unlike Apple Cash or Zelle, it’s a standalone P2P payment app. Venmo comes with a social element — users can follow each other and add fun emojis to their payments, although they can also keep their account activity private.
- PayPal: This P2P payment service is a good option if you want to send money internationally. It also offers a PayPal Debit card, which, like the Apple Cash card, can be used to make purchases online or in stores.
- Samsung Pay Cash: Samsung device users can use this option instead of Apple Cash. Similar to Apple Cash, it is a digital wallet that you can access from a Samsung mobile device. However, to take full advantage of Samsung Pay Cash, users will need to undergo an extra registration process to upgrade to a Full Card Account.
Bottom line
Apple Cash makes it easy for Apple device users to send money to each other. Users can simply tap the Apple Cash icon in their text messages to send money through iMessage. It can also be used as an extra repository for spending money and can be used for purchases anywhere Apple Pay is accepted.
With that said, only Apple device users can send and receive money using Apple Cash, so those looking for a more universal payment service may want to consider other P2P payment apps.
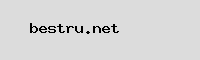
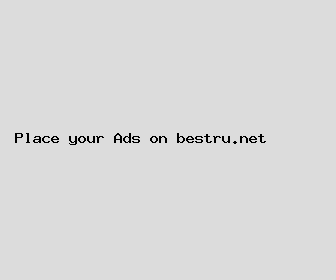
Author: Devin Wu
Last Updated: 1703967842
Views: 2502
Rating: 3.8 / 5 (44 voted)
Reviews: 89% of readers found this page helpful
Name: Devin Wu
Birthday: 1958-07-13
Address: 790 Shannon Court, Martinezside, TN 87095
Phone: +4848012289179683
Job: Robotics Engineer
Hobby: Chocolate Making, Stargazing, Animation, Gardening, Baking, Bird Watching, Role-Playing Games
Introduction: My name is Devin Wu, I am a vivid, striking, unyielding, unguarded, risk-taking, unreserved, spirited person who loves writing and wants to share my knowledge and understanding with you.